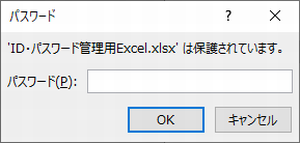スポンサーリンク
今回は、「IDやパスワードの管理方法を再検討してみよう[No6]」(↓)で 紹介した、「ID・パスワード管理用Excelファイル」の作り方と実際の使い方をご説明したいと思います。
-

-
IDやパスワードの管理方法を再検討してみよう[No6]
私は以前、ウェブサイトのIDやパスワードの管理を携帯端末のアプリで行っていました。しかし、ある事をきっかけに、今はExcelで管理しています。 具体的な作成方法、利用方法はこちら(↓ ...
「ExcelでIDやパスワードの管理をしてみよう」の概要は下記をご参照下さい。
- iOS・Android OS問わず、ID・パスワードをアプリで管理していると、「ID・パスワード管理に使っていたアプリが開けなくなった」、「OSのアップデートでアプリが消えた」というような経験されたことないですか?
- それらの事態は、アプリの開発者が各プラットフォームのOSのバージョンアップに応じたバージョンアップを行わなかった場合に起こります。
- そのため、アプリでID・パスワード管理を行っていれば、今後も突然ID・パスワードの情報を失う可能性があります。
- そこで、ID・パスワード管理ができるアプリの代替方法はないかと考えている人に向け、「Excelの活用」を提案した記事でした。
Excelシートの作成例
実際にID・パスワード管理用に作ったExcelシートのスクショを例として紹介します。 どのようにExcelシートを作成したら管理しやすいか、ご自身でシートを作られる際の参考にして頂ければと思います。

Excelファイルの作り方
まずは名前を付けたExcelファイルを作成します。
ファイル名を決める際は、セキュリティを配慮し、他人が見たときに「ID・パスワードを管理いているファイル」であるとわからないような名前にしましょう。
これは、コンピュータウイルスがPCに侵入したり、誰かにハッキングされたりした時に、第三者にID・パスワード管理ファイルであるとすぐにわからないようにすることが目的です。自分だけが「これはID・パスワード管理用Excelファイルだ」とわかるくらい、ID・パスワード管理からかけ離れた名前が理想です。
また、ファイルを置く場所もデスクトップ以外にするとセキュリティ性が上がります。フォルダの中にフォルダを作り、その中にまたフォルダを作るというように、何重にもフォルダを重ねた先にファイルを保存することがおすすめです。
※下の説明では手順が伝わりやすいように、あえてわかりやすいファイル名にしていたり、ファイル場所もデスクトップとしたりしています。
手順は以下の通りです。
手順1:次のような構成のファイルを作成します。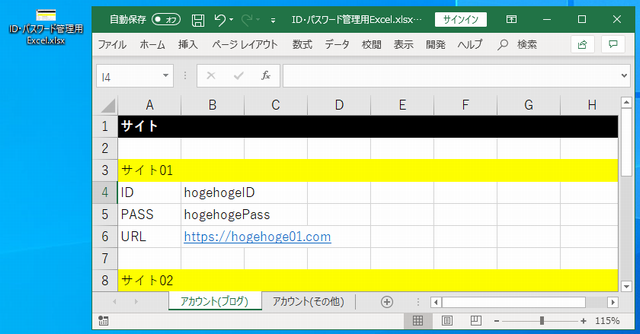
手順2:メニューの「ファイル」→「情報」→「パスワードを使用して暗号化」をクリックし、パスワードを設定します。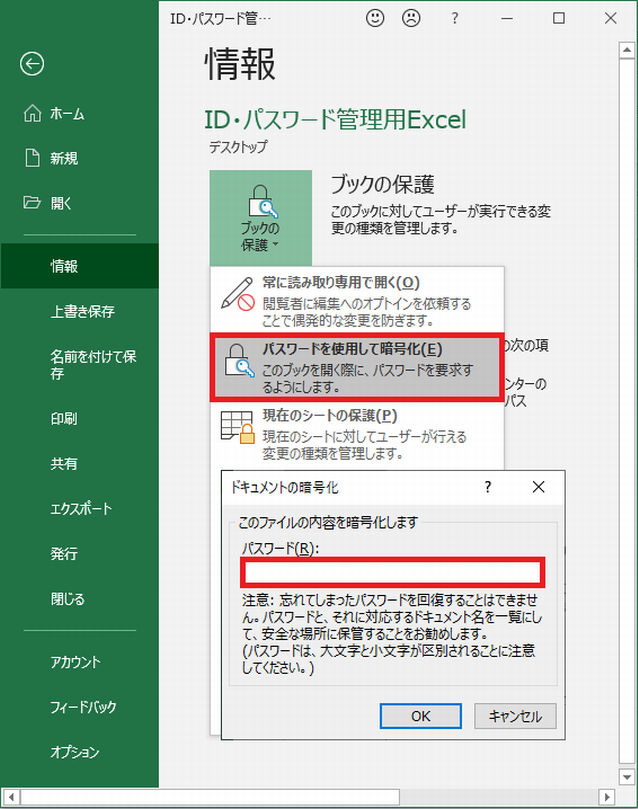
スポンサーリンク
ID・パスワード用Excelファイルの使い方
- ファイルを開くときは、パスワードを入力します。

- ファイルを開いて、ID・パスワードを確認します。
新たにウェブサイトのIDを取得した時やID・パスワードを変更した時は、ファイルに追記していきます。
ExcelファイルでID・パスワードを管理する上での注意点については、「ExcelでIDやパスワードの管理をしてみよう」(↓)に掲載しているので、是非ご参照下さい。
-

-
IDやパスワードの管理方法を再検討してみよう[No6]
私は以前、ウェブサイトのIDやパスワードの管理を携帯端末のアプリで行っていました。しかし、ある事をきっかけに、今はExcelで管理しています。 具体的な作成方法、利用方法はこちら(↓ ...
関連する記事
Excelを利用しない革新的な方法を思いつきましたので別の記事で紹介しています。興味ある方はこちら(↓)をご参照下さい。
-

-
OSアップデートの恐怖とおさらば!新しいパスワード管理方法[No8]
情報社会が進む日本では、今やインターネットはライフスタイルに欠かせないものと言えます。そのような日常の中で、パスワードは非常に大事なものです。例えばプライベートはもちろん、仕事でも重 ...
最後までお付き合いいただきありがとうございます!
この情報が誰かの役にたてれば幸いです。