スポンサーリンク
以前はパッケージソリューションというウィザードがありました。
パッケージソリューションが存在した頃は、アプリケーションなどを誰でも簡単にまとめることができました。このウィザードは、単体の Access アプリケーションをセットアップパッケージとしてまとめるために必要なものでした。また、パッケージソリューションを使用すると、適切な Access ファイルのショートカットを作ることができるなどの利点がありました。
ある日、Access 2010以降のAccessでパッケージソリューションを利用しようと探しましたが見つけられませんでした。
[名前を付けて保存]→[データベースに名前を付けて保存]→[パッケージ化と署名]を選択することで、パッケージソリューションウィザードと同様のことが出来ると思いましたが、Accessの拡張子を拡張子accdcの署名済みパッケージとして保存するだけとなっていました。ちなみに[パッケージ化と署名]の説明には「データベースをパッケージ化して、デジタル署名を適用します。」と書いてあります。
Access 2010まではパッケージソリューションを利用することができて、とても重宝していたのですが、確認したところ、それ以降のAccess 2016、Access 2019、Access 365などではパッケージソリューションを利用することはできなくなってしまいました。
-
-
Access 2013 で廃止、変更された機能 - Microsoft サポート
Access 2013 で廃止または変更された機能の概要を示します。
続きを見る
代替案
パッケージソリューションでは、複数のファイルを纏めて1つのファイルにすることができていましたが、もうその機能は使うことができません。そこで代替案を考えました。
「Access Runtime(アクセス ランタイム)を配布し、Accessの実行環境を構築する手順書の作成」を行った後、今までパッケージソリューションで作成していたファイルをZipファイルにまとめて配布するという方法です。「そのZipファイルの展開場所や配置方法をまとめた手順書の作成」を行い配布することで、これまで通り配布することができると考えます。
-
-
Access アプリケーションを展開する - Microsoft サポート
他のユーザーがアプリケーションを使用できるように、Access データベースを展開する方法について説明します。
続きを見る
「パッケージ化と署名」について
記事タイトルの内容と少し脱線しますが、[パッケージ化と署名]を行った場合にどうなるのか知りたくなり、調べたことを備忘録として残します。
[名前を付けて保存]→[データベースに名前を付けて保存]→[パッケージ化と署名を選択すると「証明書の選択」ウィンドウが表示されます。証明書がない場合は、「デジタル証明書の作成」(SELFCERT.EXE)を使い作成することができます。
ただし、『この証明書は個人的な用途に限って使用してください。』と記載があるので利用には注意が必要です。
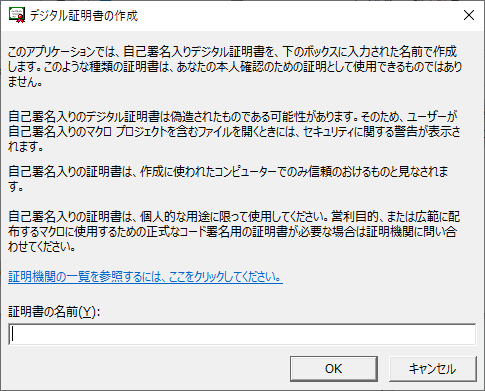
デジタル証明書の作成手順
「デジタル証明書の作成」は、Officeがインストール済みの場合は既に取得されている機能です。スタートボタンから検索で探すことができますが、検索してもヒットしなかった場合は直接起動することになります。
手順1:Windowsキーを押す。
手順2:アプリ一覧にあるAccessを右クリック→その他→ファイルの場所を開く。
手順3:エクスプローラーが立ち上がる。Accessがあるので、Accessを右クリックし「ファイルの場所を開く」を選択する。
手順4:そのエクスプローラー内に「SELFCERT.EXE」がある。

「証明書の名前」で設定した名前は「ユーザー証明書の管理」で確認することが可能です。windowsキー+Rを押し、「ファイル名を指定して実行」で「certmgr.msc」と入力するか、windowsキーを押し、「ユーザー証明書の管理」を入力して起動して下さい。
個人で作成した場合は「個人」に署名が登録されているはずです。

証明書がない場合、「パッケージ化と署名」を押すと「Windowsセキュリティ MSACCESS.EXE 証明書がありません 条件を満たす証明書がありません 続行するには[OK]をクリックしてください」とメッセージが表示されますが、利用できる証明書がある場合は、その証明書の利用で良いかの確認画面が表示されます。
※「削除した証明書」の削除はこの画面から行えば良さそうです。
スポンサーリンク
補足
Accessをインストール後に「コントロール パネル→プログラム→プログラムと機能」で「変更」することでパッケージソリューションを表示できるのではないかと期待しましたが、コントロールパネルにあるプログラムのMicroSoft Officeの「変更」を押すと「Office プログラムをどのように修復しますか?」と表示され、「クイック修復」と「オンライン修復」しか選べず、「変更」はできませんでした。
また、インストールする際に拡張機能であればとも思いましたが、「その他のオプション」のところで選べるのは「言語」と「32bit/64bit」の2つだけのようでした。
-
-
パッケージ ソリューション ウィザードの概要 - Microsoft サポート
Access 2010 で Access パッケージ ソリューション ウィザードをインストールして使用する方法について説明します。
続きを見る
このMicrosoftの記事では、Access 2013、 Access 2016、Access 2019、Access 2021、Access for Microsoft 365でも[ファイル]→[名前を付けて保存]→[パッケージとして保存]が選択できるように読み取れましたが、私の環境では「パッケージとして保存」ボタンは表示されていませんでした。
-
-
Access アプリ パッケージを作成する - Microsoft サポート
Access アプリをバックアップ、コピー、移動、または展開するには、アプリ パッケージとして保存します。
続きを見る
参考サイト
デジタル署名を追加してデータベースが信頼できることを示す - Access
VBAプロジェクトのデジタル証明書の保存場所:結局のところ:SSブログ
最後までお付き合いいただきありがとうございます!
この情報が誰かの役にたてれば幸いです。
