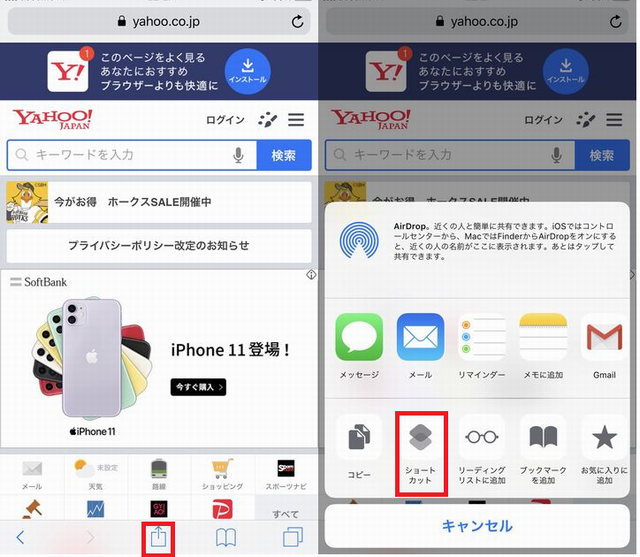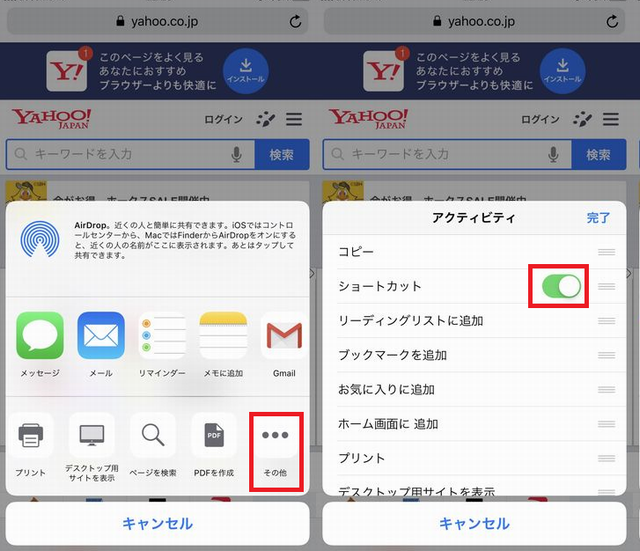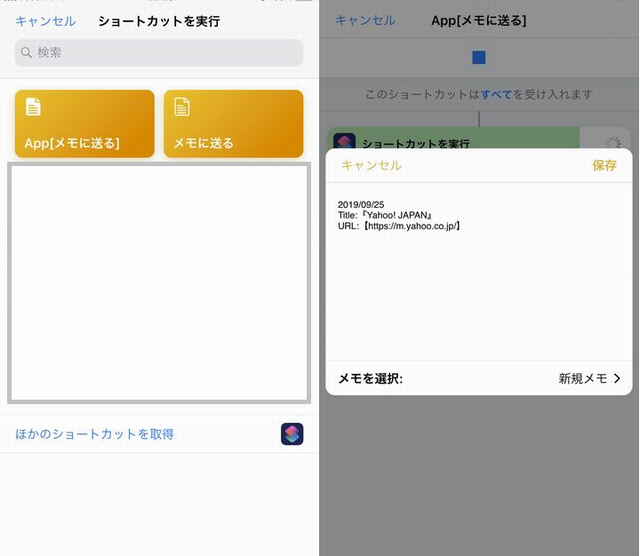スポンサーリンク
突然ですが、iPhone・iPadでサイトを見ていて、気になったサイトのブックマークはどのようにしていますか?
人によってブックマークの取り方は様々ですが、主に次のような方法があると思います。
・メモに追加
・LINEで共有
・PDFをブックに保存
・Gmailでメールしておく
・ホーム画面に追加
・お気に入りに追加
・リーディングリストに追加
・サイトURLをコピーして転記しておく
ネットサーフィンを行っていると、「後でもう一度見たい」と思うサイトによく出会います。
そんなとき私はよく、SafariのURLをメモ帳にコピーして管理したり、「ホーム画面に追加」のボタンを押してホーム画面上のフォルダ内にサイトをまとめたりしていました。しかし、メモ帳にサイトURLだけをペタペタ貼っていくと、後で確認したときに、そのURLが何のサイトのものかわからなくなります。また、機種変更の際やブックマークのバックアップを考えたときには非効率的だということにも気付きました。
そこで、下記の形式でメモ帳に自動でサイトURLを登録する方法を考えました。
私の考えた方法には、ショートカット(旧アプリ名:WorkFlow)というアプリを用います。
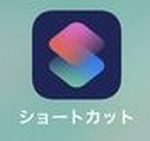
このアプリは、処理の部品を連鎖させ、自動化処理を自分自身で作っていくことのできるアプリです。旧版は英語表記でしたが「ショートカット」は日本語に翻訳されて、とても使いやすくなりました。
このアプリを使って自動的にサイトURLを登録するプログラムを作るのですが、日本語で部品の説明も書いてあるので、初心者でも苦労はしないと思います。
今回は、このアプリを使って行うサイトURLを自動で登録するブックマーク取得方法について詳しくお話します。
Apple公式アプリでできること
今回は、Yahoo!のサイトのブックマークを
保存するやり方を例に説明したいと思います。
気に入ったサイトを見つけたら、ある操作で2回タップします。
すると、画像1の右側にある文字がメモ帳に追加されます。
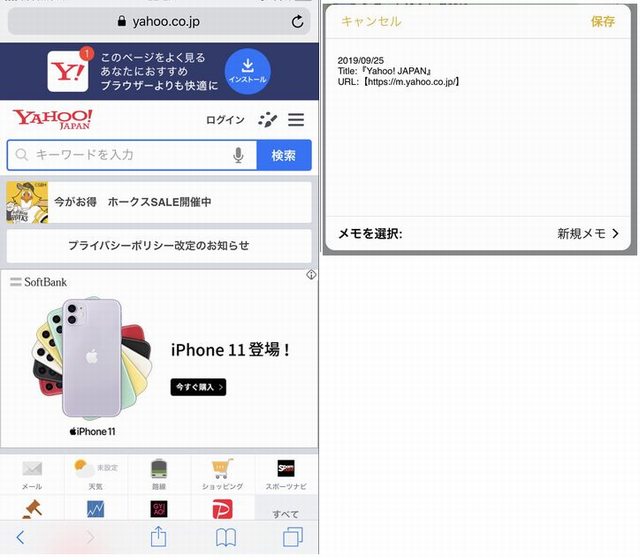
スポンサーリンク
作成方法
1.AppStoreから「ショートカット」をインスト―ルする。(既にインストールされているかもしれません。)
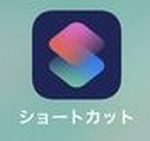
2.ショートカットを起動し、説明を受けたあと、「メモに送る」と「App[メモに送る]」という名前の新規ショートカットを2つ作成する。
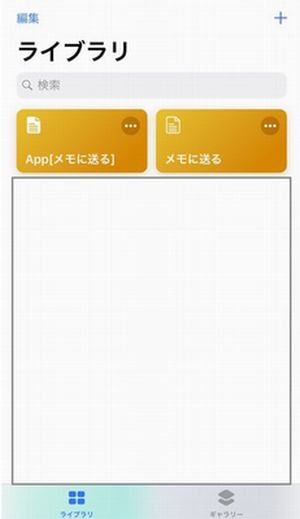
〇「メモに送る」と「App[メモに送る]」の処理一覧
次のように作って下さい。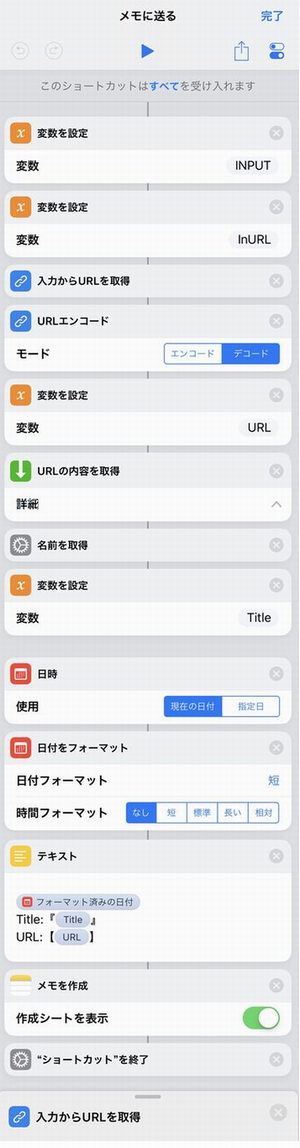
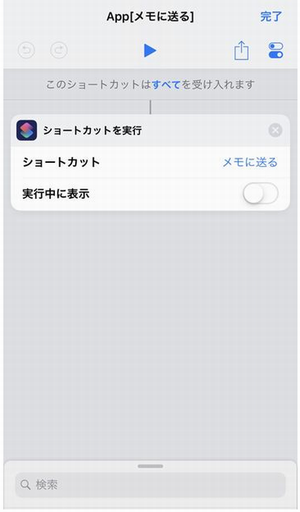
※この画像(↑)の右上にある、「このショートカットは~を受け入れます」という部分は次の画像(↓)のように全てチェックして下さい。
この部分で、「ショートカット」を実行可能なアプリを選択することが可能です。

処理一覧
このように作ってください。
スポンサーリンク
作成した「ショートカット」の使い方
- お気に入りのサイトを見つける。
- サイト下に表示される「共有ボタン(赤枠)」をタップする。
- タップ後に「ショートカット」の選択肢があればタップする。

「ショートカット」の選択肢がない場合は、「その他」という選択肢をタップし、その後に「ショートカット」をONにする。
- 既に作成しておいた「App[メモに送る]」を選択し、保存ボタンを押す。メモを変更する場合は「メモを選択」を押して変更する。

- メモ帳を確認する。
ここまで文章で説明してきましたが、これに関してはわかりやすいYouTube動画も配信されているので、そちらもよければ参考にして下さい。
最後までお付き合いいただきありがとうございます!
この情報が誰かの役にたてれば幸いです。